Macで突然ドラッグ&ドロップができなくなった、という問題に直面したことはありませんか?
実は、多くのユーザーが一度は経験する厄介な現象なのです。
しかし、ご安心ください!
原因を追求し、ひとつずつ対処法を試せば大抵の場合、簡単に解決できます。
本記事では、問題の根源を見極め、どのように解決に導けばよいかを詳しく解説していきます。
Macのドラッグ&ドロップができない原因を探る
Macでドラッグ&ドロップが突然できなくなる原因は多岐にわたります。
その根本的な問題を見つけ出すことがまずは大切です。
問題の原因を理解することができれば、適切な対策を講じることができます。
本節では、考えられる原因とその影響を探りながら、解決策を見つけ出すためのステップを紹介します。
- ハードウェアの問題が影響しているかもしれない。
- ソフトウェアの問題が原因である可能性がある。
- 設定の不具合でドラッグ&ドロップが機能しない場合がある。
ハードウェアの問題として考えられるのは、マウスやトラックパッドの不調です。
実際にバッテリーが減少している、または接続に不具合があることが原因でドラッグ&ドロップが機能しないことがあります。
さらに、トラックパッドの物理的問題も操作を妨げることがあります。
ソフトウェア関連の問題としては、Macが非常に遅くなったり、一時的にフリーズしてしまう現象があります。
また、システムソフトウェアが古い場合やマルウェアに感染していることも原因と考えられます。
設定の不具合が原因の場合、システム環境設定、とくにアクセシビリティの設定が影響を及ぼしているケースがあります。
Finderを再起動することで解決する場合も
ドラッグ&ドロップがうまくいかない時、意外にもFinderの再起動だけで問題があっさり解決するケースがあります。
長時間の使用でFinderに負荷がかかり、パフォーマンスが低下することがあります。
その場合には再起動を試みることで、問題が解決されることが多いです。
- ALT+Command+ESCキーでFinderを再起動する。
- 再起動後、問題が解決されたか確認する。
Finderの再起動は、Macにおける多くの問題を一時的に解決する便利な方法として知られています。
日々の使用によりFinderにタスクが累積し、パフォーマンスが低下するのです。
しかし、Finderを再起動することで、このタスクをリセットし、キャッシュや一時ファイルがクリアされます。
実際に、ALT+Command+ESCキーを押してアプリケーション強制終了ウィンドウを開き、Finderを選んで「再度開く」をクリックしてみましょう。
これにより、再起動後にはドラッグ&ドロップが正常に動作するようになることが多いです。
それでも問題が解決しない場合は、別の原因を探る必要があります。
システム設定のアクセシビリティを確認
一見関係ないように思えるシステム環境設定が、実はドラッグ&ドロップの不具合を引き起こしていることがあります。
特に「アクセシビリティ」の設定は確認してみる価値があります。
設定が適切に行われているか確認することで、予期しない問題が解決されるかもしれません。
- システム環境設定の「アクセシビリティ」を確認する。
- 「ポインタコントロール」で「スプリングローディング」をチェックする。
AppleのMacのシステム環境設定には、意外な場所に問題を解決するためのヒントが隠されています。
ポインタやトラッキングに影響を与えるアクセシビリティの設定もその一つです。
例えば、「ポインタコントロール」の中にある「スプリングローディング」を確認してみてください。
これをONにすることで、ドラッグ可能なオブジェクトを一時保持することが可能になり、操作がスムーズになります。
OFFになっている場合はONに設定してみましょう。
時にはほんのわずかな設定変更が、操作性に大きな違いをもたらすことがありますので、ぜひこの機会にチェックしてみてください。
マウスやトラックパッドの問題を解決する
Macを操作する上で欠かせないのがマウスやトラックパッドです。
これらのデバイスもまた、季節折々に不具合を起こすことがあります。
特に設定不良や接続不良が原因で問題が発生することも少なくありません。
問題解決のために、いくつかの確認を行ってみましょう。
- マウスやトラックパッドの電池を確認しよう。
- Bluetoothなどの接続状況を確かめる。
- システム環境設定で正しい設定をチェックする。
Macのドラッグ&ドロップにおいて、マウスやトラックパッドなどの物理的なトラブルが原因である場合がよくあります。
特にワイヤレスデバイスを使っている場合は、電池切れが操作を不安定にさせることがあります。
まずは、電池が十分か、充電されているかを確認してみてください。
接続が不安定な場合、BluetoothやUSBの接続状況を再確認することも重要です。
そして、システム環境設定でマウスやトラックパッドの設定を見直し、ドラッグやクリックの設定が正しく行われているかチェックします。
これらの確認により、多くの問題が解決することでしょう。
ソフトウェアのアップデートを忘れずに
ソフトウェアが最新の状態かどうかを確認することは、あまり気付かれない重要な要素です。
特に、MacOSのアップデートはセキュリティ向上と同時にドラッグ&ドロップ機能の改善にも寄与しています。
古いソフトウェアバージョンのままでは、予期せぬ問題が発生する可能性があります。
- MacOSのアップデートを常にチェックしておく。
- アップデートが改善に役立つことがある。
Macでは、ソフトウェアのアップデートによってシステムの安定性が向上し、多くのバグも修正されます。
特に新しいMacOSにおいてはドラッグ&ドロップのような基本機能の動作が改善されることが少なくありません。
現在のOSバージョンを確認し、アップルメニューから「このMacについて」を選んで「ソフトウェア・アップデート」を活用し、最新の状態を維持するよう心がけましょう。
これにより過去に報告された不具合やセキュリティの弱点が修正され、予期しないトラブルも未然に防ぐことができます。
定期更新を徹底することで、快適なMacライフを実現することができます。
セーフモードで普段の問題を診断する
ドラッグ&ドロップの問題解決に役立つセーフモードの起動。
これは、普段影響を与えている可能性のある拡張機能やログイン項目を取り除き、トラブルの原因を特定するための手段として非常に有効です。
特に、特定の起動項目やサービスが問題を引き起こしている場合に効果を発揮します。
- セーフモードでの起動を試し、原因を診断する。
- 不要な拡張機能やログイン項目の影響を排除する。
セーフモードは、基礎的なドライバやサービスのみに限定してMacを起動するモードです。
これは通常の起動から問題を切り分けるのに非常に役立ちます。
AppleシリコンのMacでは電源を長押ししてスタートアップオプションが出るまで待ち、それ以降の選択でShiftキーを押し続けます。
Intelチップ搭載Macでは、再起動中にOptionキーを押し続け、ログイン画面でShiftキーを押すだけでセーフモードに入ることができます。
セーフモードでの起動がうまくいくと、通常起動時に読み込まれる不要な拡張機能やアプリが原因である可能性が高まります。
セーフモードで診断することにより、純粋にソフトウェアなのかハードウェアなのかを見極めることができ、効率的なトラブルシューティングが可能となります。
予測1: アプリケーションの動作が原因かも?
ここ最近の傾向として、ゲームやリソースを大量に消費するアプリケーションがシステムの動作に思わぬ影響を及ぼすことが多々ありました。
特に、新しくダウンロードしたゲームが起動されている際にドラッグ&ドロップの不具合が発生することがあります。
このような場合、アプリケーションの動作状況やリソース使用状況を確認する必要があります。
- 高負荷のゲームがドラッグ&ドロップに影響している可能性がある。
- 他のアプリケーションがシステムの動作を阻害しているかもしれない。
ドラッグ&ドロップがうまく機能しない場合、その原因の一つとして、リソース消費の激しいゲームなどのアプリケーションが考えられます。
たとえば、グラフィックやRAMを多く使用するゲームをプレイ中に問題が発生していませんか?このような場合、タスクマネージャーやアクティビティモニターを使用してシステムリソースの使用状況を確認してみましょう。
もし問題のアプリケーションが高負荷で多くのリソースを消費しているようなら、一度そのアプリを終了させてみてください。
また、ゲーム以外にも複数アプリケーション同時稼働が、システムに対して過剰な負荷をかけているかもしれません。
こういった場合、特定のアプリケーションの動作とドラッグ&ドロップがどのように関わっているかを評価し、必要に応じてアップデートやアンインストールを検討してみると良いでしょう。
予測2: サードパーティのアプリが原因で不具合が?
Macの魅力は多彩なサードパーティ製アプリにありますが、それが時折、それがシステムに予期しない影響を与えることもあります。
この節では、評価を必要とする特定アプリや互換性の問題がドラッグ&ドロップ機能を妨げている可能性について詳しく探ります。
- 特定のサードパーティアプリが問題を引き起こす原因となる場合がある。
- アプリが最新の互換性を保持していないことが影響する可能性がある。
サードパーティ製アプリは非常に多くの選択肢を提供してくれる一方で、それらとシステムの間での互換性の問題が生じることがあるのです。
例えば、Macでドラッグ&ドロップ操作が問題を起こす背景には、サードパーティ製のファイルマネジメントアプリやセキュリティソフトウェアの干渉が考えられます。
このため、利用中のアプリケーションが最新のMacOSバージョンと互換性を有しているか常に確認しておく必要があります。
また、アクティビティモニターでアプリのパフォーマンスを確認し、問題が見つかったら一時的にアプリを無効化し、純正機能での運用を試みることも大事です。
このような手法により、特定アプリがどの程度影響を与えているかが確認可能になり、必要な対策を講じることができます。
結論: 日常のトラブルを予測し、対策することで快適なMacライフを
Macでのドラッグ&ドロップが効かない問題に直面したら、原因を見つけ出し適切な対策を講じることが肝心です。
ハードウェア、ソフトウェア、設定、サードパーティアプリなど、多様な面から問題に切り込めば解決の糸口は見えてきます。
特にソフトウェアの定期的なアップデートや必要に応じたシステム設定の確認、さらには未知のアプリケーションの影響を取り除くことも重要です。
これらの警戒心を持ち続けることで、Macでのより快適な操作環境を維持することができ、日常生活をスムーズに送ることができるでしょう。
快適なMacライフを目指して、積極的にトラブルシューティングを行ってください。
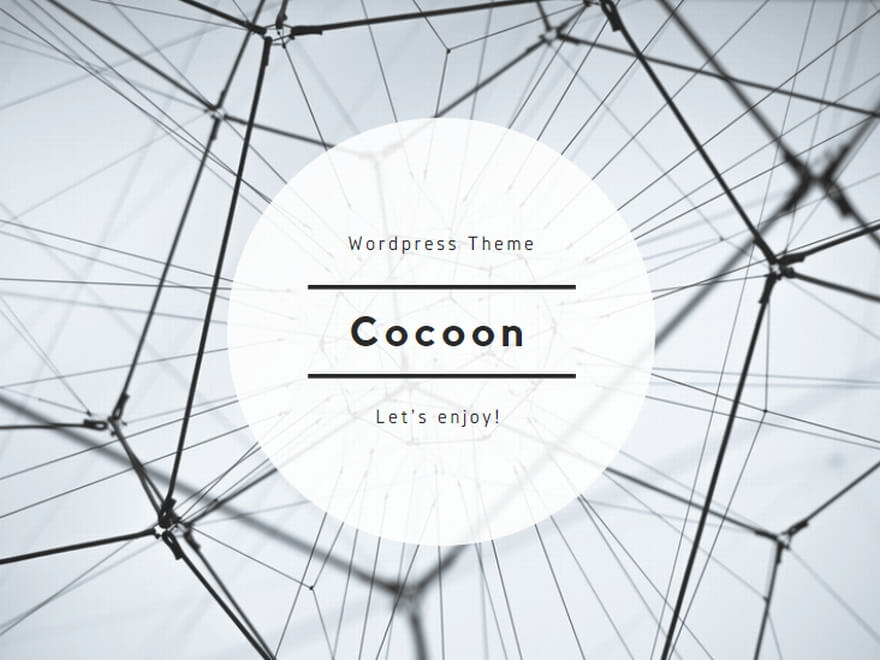
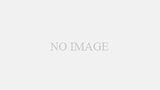
コメント