多くのMacユーザーが抱える悩み、それはUSBデータ移行の困難さ。
あなたもその一人ではありませんか?
この記事では、その原因や解決策を詳しく探ります。
解決策を見つけ、ストレスフリーなデータ移行を実現しましょう。
MacでUSBにデータ移行できない理由とは?
データ移行ができない原因は様々ですが、主にフォーマットやアクセス権の問題が考えられます。
これらの問題を解決することで、スムーズなデータ移行が可能になります。
- USBのフォーマットがMacに非対応の場合がある
- アクセス権が適切に設定されていない
- デバイスの故障や接続不良
まずは、USBがどのようにフォーマットされているかを確認することが重要です。
USBメモリがWindows用のフォーマット(NTFSなど)の場合、Macでは書き込むことができませんので、ExFATにフォーマットし直すことが推奨されます。
また、アクセス権の設定が原因でデータ移行が妨げられることがあります。
この問題は、Finderを用いて権限を適切に設定することで解決可能です。
ハードウェア側の不良も考慮し、USBメモリそのものやUSBポートに問題がないかを確認するのも一つの手です。
USBデバイスのフォーマットを正しく理解する
USBがMacに適したフォーマットかどうかは、データ移行の成否を大きく左右します。
特にWindowsとMacの違いがポイントです。
- Windows用フォーマットではMacで書き込みができない
- ExFATはWindowsとMacの両方での運用に最適
- ディスクユーティリティを使ってUSBを再フォーマット可能
USBメモリを購入する際、何もせずにそのまま使おうとしませんか?実際、このままではうまく動作しないことがあります。
特に問題となるのが、Windows用にフォーマットされたUSBメモリです。
Windows用フォーマットの代表例であるNTFSは、Macでは書き込むことができません。
そのため、Macでの使用を念頭において購入するUSBメモリは、ExFATフォーマットに変換しておくことが適しています。
ExFATは、WindowsとMacの両方でデータの読み書きが可能なため、非常に便利です。
Macに標準搭載されている「ディスクユーティリティ」機能を使えば、簡単にUSBメモリをExFATにフォーマットできます。
再フォーマットする際は、必ずUSB内のデータをバックアップすることを忘れずに。
アクセス権を設定し直してデータ移行をスムーズに
MacでデータをUSBに移行する際は、アクセス権の設定も見直しましょう。
この設定1つで、データが移行できるかどうかが変わってきます。
- MacのFinderを用いてアクセス権を確認・変更
- USB接続時に出る警告メッセージをしっかり読む
- 「情報を見る」で詳細な設定を確認・変更
アクセス権の不適切な設定が原因で、USBにファイルを移行できないケースも珍しくありません。
誤ったアクセス権の設定は、システムがデータ移行を許可しないことで問題を引き起こします。
これを解決するため、MacのFinderを用いて、フォルダやファイルのアクセス権を確認し、必要に応じて変更を行うことができます。
具体的には、該当するファイルを右クリックし、「情報を見る(Get Info)」を選択します。
このウィンドウ内で、読み取り/書き込み権限を調整することが可能です。
また、USBを接続した際に表示される警告メッセージも無視せず、内容をしっかりと確認することで問題の特定が早まります。
適切なアクセス権を設定することは、スムーズなデータ移行の鍵となります。
フォトライブラリの最適な保存先を模索する
写真データは大きな容量を占めるため、USBへの移行を考えることも少なくありませんが、実際には他の場所も候補に入れて検討すべきです。
- 外付けHDDやNASを利用するのも一案
- クラウドストレージを活用しバックアップを取る
- USBは長期の保存に向いていないので注意
大切な写真の保管場所を考えると、USBメモリは必ずしも最適な選択肢ではありません。
USBメモリは便利な一時保管場所ですが、長期保管には向いていません。
特に、大量のデータが詰め込まれた場合には、破損や消失のリスクが高まります。
そのため、外付けハードディスク(HDD)やネットワーク接続ストレージ(NAS)を検討するのも賢い判断でしょう。
これらは、大容量データを安全に保管するのに適しています。
また、一部のデータをクラウドストレージに同期させることで、さらなるセキュリティを確保することが可能です。
GoogleドライブやDropbox、iCloudなどのサービスを利用することで、データが予期せぬトラブルで失われることを回避できます。
これにより、安心してデータ保管が可能となります。
デバイス内の不要データを整理して容量を確保する
スペースを確保するため、まずは自身のデバイス内の不要なファイルや重複データを整理することが重要です。
- 重複データを削除するアプリケーションを活用
- 大容量のファイルを優先的に整理
- 古いデータや必要のないアプリを見直す
データ容量を圧迫する要因は、意外にも多くの不要データが原因です。
日々の使用で蓄積されるデータは、意識しないまま放置されることが多いものです。
まずは、Mac内の重複ファイルを探し出し削除することで、大幅なスペースを確保できる可能性があります。
特に、「Gemini 2」や「Duplicate File Finder」などの専用アプリを活用することで、簡単かつ効率的に重複データを整理できます。
次に、大容量を占めるファイルやフォルダを優先的に確認し、必要のないものは整理、または外部デバイスに移動させると良いでしょう。
また、定期的に使用しない古いデータやアプリケーションも、この機会に整理することでストレージの最適化を図ることが可能です。
信頼性の高いUSBメモリを選ぶ
USBメモリはデータ移行に欠かせませんが、その信頼性は安価なものでは保証されないことがあります。
注意を払って製品を選びましょう。
- 高品質なUSBメモリはデータ移行・保管に安心
- 容量だけでなく、転送速度や復元性も考慮
- 安価な製品は短命である可能性がある
USBメモリを選ぶ際は、価格だけに引かれることなく、品質を重視した選択が重要です。
多くの消費者が、単に価格の安さに魅力を感じて購入しますが、安価なUSBメモリはデータの安全性や信頼性に欠けることが多いです。
そのため、高品質で評判の良い製品を選ぶことが、長期的に見て賢い選択となります。
特に、データの転送速度や復元性の高さも確認しておくべき指標です。
例えば、SanDiskやSamsungなどの信頼できるブランドは、高速かつ安定したデータ移行を実現します。
また、これらのブランドは製品保証が充実しており、予期せぬトラブル対策にも役立ちます。
ハードウェアの不具合を排除する
USBが正常に機能しているかを確認することで、ハードウェアのトラブルを排除しましょう。
これにより正常なデータ移行が可能となります。
- USBポートやケーブルの故障チェック
- 他のデバイスでUSBメモリの動作確認
- Mac本体の接続不良や問題を診断
USBメモリがうまく動作しない場合、まず考慮すべきはハードウェアの問題です。
USBメモリ自体に異常がなくとも、接続するポートやケーブルに問題がある可能性があります。
つづいて、別のデバイスで同じUSBメモリを接続し、その動作確認を行うことで、問題がUSB側にあるかMac側にあるかを特定できます。
もしUSBメモリが正常に動作する場合は、Mac本体のポートやケーブルに原因があるかもしれませんので、接点を清掃したり、別のポートを試すことが考えられます。
ハードウェアのトラブルを排除することにより、本質的な解決策に集中することができます。
最新のOSへのアップデートを考慮する
MacのOSが古いと、最新のUSBデバイスとの互換性が確保されないことがあります。
システムを最新の状態に保つことで、デバイスとの連携がスムーズになります。
- 古いOSは最新デバイスとの互換性に欠ける
- システムアップデートで新機能を利用可能に
- セキュリティ面でも大きな利点
Macのオペレーティングシステムが古いと、新しく購入したUSBメモリや他の周辺機器との互換性に問題が生じることがあります。
特に、新しいデバイスは最新のファームウェアや技術を活用しているため、古いOSではこれらの機能を十分に活用できないことが多いです。
MacOSのシステムアップデートを行うことで、最新の機能をフルに活用できるようになり、データ移行もスムーズに行えるようになります。
アップデートには、新機能の追加やバグの修正が含まれ、多くの場合セキュリティ面でも向上が図られます。
このようにシステムを最新の状態に保つことは、日常の安全性を高め、データ移行のみならず全体的なパフォーマンスの向上にも寄与します。
エラーやトラブルシューティングの方法を学ぶ
Macでのデータ移行中に起こり得る様々なエラーについて、その原因と具体的な解決策を把握しておくことが大切です。
- データ移行時のエラーメッセージを理解する
- 問題解決のための具体的行動を取る
- トラブルシューティングは公式情報を参考にする
データ移行中にエラーメッセージが表示された経験はありますか?これは時に驚きと不安を招くことがありますが、まずはエラーメッセージの内容をしっかりと理解することが大切です。
エラーメッセージは問題の原因を特定する手がかりを与えてくれるものであり、無視せずに適切な対策を講じる一歩目です。
例えば、「ディスクがいっぱいです」というメッセージが表示された場合は、不要なデータを削除し、容量を確保するなどの対策が必要になります。
また、公式サイトでのトラブルシューティングガイドは、よく遭遇する問題の解決法を示しているため、とても役立ちます。
問題が解決しない場合は、専門家やサポートサービスを利用することも検討しましょう。
Macのディスクユーティリティを活用する
データ移行の成功には、Macに標準搭載のディスクユーティリティを効果的に使うことが大切です。
これにより、ストレージデバイスの管理がもっと簡単になります。
- ディスクユーティリティでフリー領域を確認
- MacとUSBデバイスの互換性を高める
- ストレージデバイスのフォーマットや修復
Macには、ストレージデバイス管理をサポートするディスクユーティリティという便利なツールが標準搭載されています。
これを使うことで、フリー領域の確認、フォーマットの変更、エラーの検出と修復が可能です。
このツールは、USBメモリをMac用にフォーマットする際に非常に役立ちます。
ディスクユーティリティを開き、接続されているUSBデバイスを選択した後、「消去」タブをクリックし、フォーマット形式を適切に設定します。
こうすることで、MacとUSBが互換性を持つようになり、データ移行がスムーズに行えるようになります。
また、ストレージデバイスに発生したエラーを修復する機能も提供しているため、デバイスの健康状態を維持するためにも定期的に利用することが推奨されます。
特に大切なデータを扱う場合は、これらの管理作業を怠らずに行うことが重要です。
まとめ
MacでのUSBデータ移行がうまくいかない理由とその対策について詳しく解説してきました。
以上のアプローチを試みることで、多くの問題は解消されることでしょう。
フォーマットやアクセス権の確認、信頼性の高いデバイスの選択、ハードウェアのチェック、システムの更新といった多方面から対策を実施し、ストレスフリーで効率的なデータ移行を実現しましょう。
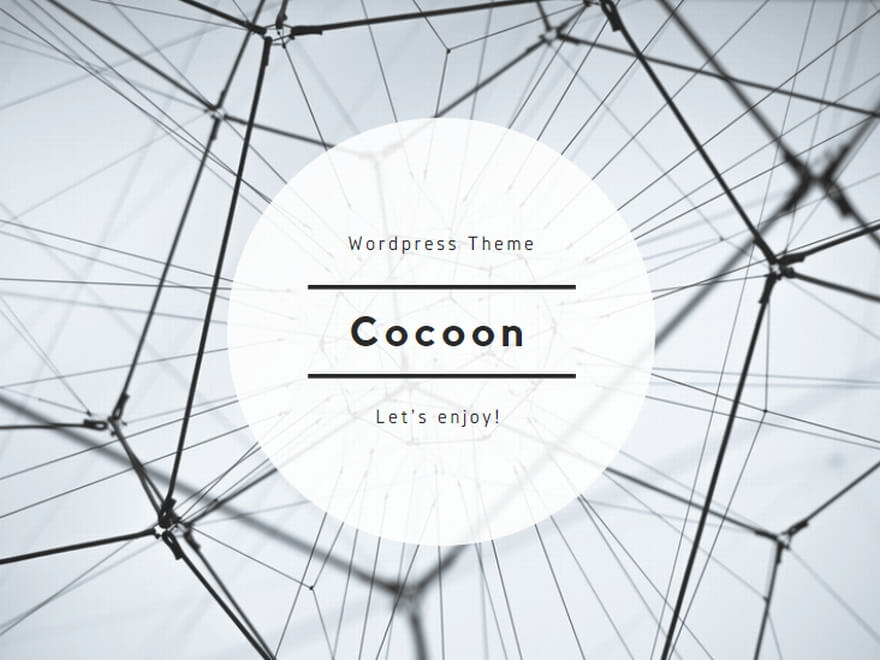

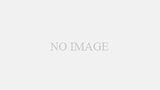
コメント