Macユーザーの皆さん、日常的に文字入力をする際にカタカナ変換で苦労した経験はありませんか?
特に、Windowsで慣れたF7によるカタカナ変換が使えず、不便さを感じている方も多いのではないでしょうか。
しかし、実はMacにも簡単にカタカナ変換するショートカットが存在します。
本記事では、その方法を詳しくご紹介します。
ぜひ読んでみてください!
WindowsとMacのカタカナ変換の違い
Windowsでは、F7キーを押すだけで簡単にカタカナに変換できますが、Macでは異なる方法が必要です。
この違いが、ユーザーに混乱を生じさせることもあります。
しかし、違いを知ることで快適に文字入力を楽しむことができるのです。
- WindowsではF7一発でカタカナ変換が可能
- Macではカタカナ変換ショートカットがデフォルトで設定されていない
- Macの標準設定ではF1〜F12キーが他の機能に割り当てられている
マイクロソフトのWindowsを使用していると、カタカナに簡単に変換する方法として「F7キー」を押すだけという便利なショートカットがあります。
これは、ほとんどのWindowsユーザーにとって慣れ親しんだ操作法であり、効率的に文字入力を行う上で大変便利です。
しかし、AppleのMacでは、これと同じ方法は使えません。
Macではファンクションキーが違う用途、例えば音量や画面の明るさの調整に割り当てられており、デフォルトでこのキーで直接カタカナに変換することはできないのです。
このため、WindowsからMacに移行したユーザーは、特に最初のうち混乱することが多いでしょう。
しかし、Macにもカタカナを簡単に変換する方法があります。
それについては次でご紹介します。
Macでカタカナ変換!知って得するショートカットキー
Mac上でカタカナに変換するためのショートカットを活用すれば、より効率的に作業を進めることができます。
意外と知られていないこの方法で、日常の小さなストレスを解決しましょう。
- Macでは「control + k」でカタカナ変換が可能
- 簡単に覚えられる「K」はカタカナのK
- 他の変換方法もショートカットで可能
Macユーザーの中でも、知らずに見逃している人が多いのが、カタカナを一発で変換するためのショートカット「control + k」です。
この組み合わせを覚えておけば、すぐにカタカナに変換することができるため、スペースキーを何度も押して変換する手間が省け、作業が効率化されます。
しかも、このショートカットはホームポジションを保ったままキーを押すことができるので、指をあまり動かさずに済みます。
「K」はカタカナの「K」と覚えれば、忘れることも少なるでしょう。
また、他にも「control + j」でひらがな、「control + l」で全角英数、「control + ;」で半角英数の変換が可能です。
これらのショートカットを活用することで、キーボード操作が格段にスムーズに。
毎日の文字入力がより快適になります。
通常のF7キーをMacで活用する方法
F7キーを使ってカタカナ変換をしたい場合、MacでもWindowsのように使うことができます。
ただし、そのためには設定を少し変更する必要があります。
ここでは、F7キーを使うための設定方法をご紹介します。
- 「fn + F7」でカタカナ変換が可能
- システム環境設定で設定変更が必要
- 標準ファンクションキーを有効にする設定
多くのMacのノートブックやキーボードでは、ファンクションキーにメディアコントロールや明るさ、音量の調節などの機能が割り当てられています。
しかし、F7キーを使ってカタカナに変換したい場合は、「fn」キーを押しながらF7キーを使うことで実現できます。
さらに、システム設定からこのデフォルト動作を変更し、F7キー単独でカタカナ変換を実行するようにすることも可能です。
具体的には、システム設定からキーボードセクションに進み、「ファンクションキー」を「標準のファンクションキーとして使用」する設定に変更します。
これを行うことで、Windowsのように簡単にF7キーを使ったカタカナ変換が可能になり、MacでもF7キーを思う存分活用することができます。
最新のMacOSでのカタカナ変換のきっかけ設定
最新のMacOSではカタカナ変換がやや異なる場合があります。
バージョンに応じて設定方法を変えて、常に快適に文字入力できるようにしましょう。
- 最新のMacOSでは設定内容が異なる
- ファンクションキーのデフォルト動作を変更する必要がある
- 設定の適用で効率的に文字入力が可能になる
MacOSが更新されるたびに、設定画面や機能に微細な変更が加わることがあります。
最近のMacOS VenturaやMontereyでは、標準でのショートカットキーの振る舞いが従来と異なっているかもしれません。
このため、常に最新の設定方法を確認し、適用することが大切です。
前述のように、「fn + F7」を使う方法がありますが、最新バージョンのMacOSでは、「システム設定」から「キーボード」の欄に進んで「ファンクションキー」を「標準のファンクションキーとして使用」する設定に変更することが推奨されます。
これにより、F7キーがカタカナ変換に直接使えるようになり、MacOSヴァージョンの違いによる入力効率の低下を防げます。
予想や推測では、今後のアップデートでさらに細かい部分での調整がされる可能性もあり、バージョンごとに確認することが重要です。
カスタムショートカットの作成で自由なカタカナ変換
さらに自由度を高めたい方には、カスタムショートカットの作成がおすすめです。
自分好みに設定することで、さらに効率的な作業が可能となります。
- システム環境設定でカスタムショートカットが作成可能
- 自分に合ったショートカット設定が可能
- 複数の設定も同時に活用できるのがメリット
Macのユーザー設定の最大の魅力は、自分の好みに合わせてカスタマイズできることです。
特にショートカットキーを頻繁に使うユーザーにとって、カスタムのショートカットを作成することで一層使いやすい環境を作ることができます。
これには、システム環境設定で、キーボードショートカットのセクションに進み、自分好みのキーを割り当てるだけです。
例えば、カタカナ変換に専用のショートカットを作ることで、もっと直感的で個人的な操作が可能となります。
この利点は、特定の業務やタイプの入力において特に役に立ちますし、言語の切り替えや異なる作業環境での柔軟な操作をサポートします。
カスタムショートカットを活用することで、Mac上の文字入力作業が大幅に効率化され、かつ作業そのものがより楽しくなることでしょう。
キーボードカバーを使ってショートカットをさらに活用
ショートカットキーの位置を常に把握するために、キーボードカバーを使用することもおすすめです。
視覚的にわかりやすくなることで、自然とショートカット操作が身につきます。
- 視覚的にショートカットキーの位置を確認しやすい
- 間違ったキーを押すリスクを減らせる
- カバーは多種類存在し、自分に合ったものを選択可能
ショートカットキーを覚える際に役立つツールとして、キーボードカバーがあります。
特に、Macでは通常割り当てられているファンクションキーに別の操作を割り当てることが多いため、その都度思い出さなくてもいいように視覚的サポートとして活用できます。
例えば、特定のショートカットキーリストがプリントされた専用のキーボードカバーを使用することで、見た目でもすぐに必要なキーを特定できるようになります。
これによりスピーディにキー操作を行うことができ、間違えて他のキーを押してしまう可能性を軽減します。
また、カバーには種類が多く存在するため、自分の用途に合ったものを選択すると良いでしょう。
さらに、キーボードそのものを保護する役目も果たし、軽微な飲み物のこぼれやホコリからも防ぐことができる一石二鳥のアイテムと言えます。
キーボード習慣を見直し最適化する
普段のキーボード操作を見直すことで、知らず知らずのうちに効率が落ちている場合があります。
簡単な工夫と見直しで、キーボード使いを見直し、作業時間の短縮を目指しましょう。
- 現在のキー操作の無駄を見直す
- ショートカットキーを組み合わせて活用する
- 日常のタイピング習慣を改善し効率化
日々の作業が忙しいと、自然と効率の悪いキーボード操作が身についてしまっていることがあります。
そこで、キーボードの習慣を見直すことで、作業効率が飛躍的に向上することがあります。
まずは、現在よく利用するキーの連打や不要なキー操作があるかを確認してみてください。
そして、効率的なショートカットキーを覚えて組み合わせて使うことで多くの作業を時短できます。
たとえば、今まで二度手間がかかっていたカタカナ変換も「control + k」を利用することでわずか1秒もかからず処理できます。
また、タイピングをもっと効率的にするために、手の位置やホームポジションを改善するなどの基礎的な見直しでも効果的です。
これを実践することで、普段の作業がさらにスムーズになり、よりスピーディーに終えることができるようになり、自己の業務効率を向上させる一助となることでしょう。
Macのトラックパッドとショートカットのコンビネーション活用法
Macではトラックパッドも大活躍。
トラックパッドの操作とキーボードショートカットを組み合わせることで、さらに滑らかな操作が可能に!その利点について探ってみましょう。
- トラックパッドとショートカットを組み合わせると効率アップ
- 操作の選択肢が広がり、作業が楽になる
- 視覚的にも操作しやすくなる
Macのノートパソコンには優れたトラックパッドが搭載されています。
これをキーボードショートカットと組み合わせて使うことで、作業効率が大幅に向上します。
たとえば、カタカナ変換ショートカットを使って切り替えを行った後、トラックパッドを使って他のタスクにスムーズに移行できるため、キーの移動を最小限に抑えることが可能です。
Macのトラックパッドは非常に繊細でパワフルであり、少しのジェスチャーやクリックで多様な操作ができます。
これをと組み合わせることで、作業工程が簡素化され、さらに効率的に物事を進めることができます。
また、画面上で行いたい操作を視覚的に行うことで、判断も速くなり、少ない労力で作業を終えることが可能となります。
このように、トラックパッドとショートカットを併用することで、自分だけの最適な操作方法を見つけ出すことができるのです。
Macならでは!Siriを活用した文字入力とショートカット
Macを使うならぜひSiriの活用を!ショートカットと組み合わせることで、音声も取り入れた革新的な文字入力の可能性が拡がります。
- Siriを使った音声入力が可能
- ショートカットとの併用で入力が楽になる
- 音声とキーボードを使い分けることが可能
Macならではの機能の一つとして忘れてはならないのが、Siriの音声操作でしょう。
音声認識による文字入力は、手が塞がっていてキーボード操作ができない時に大変便利です。
ただし、音声入力にはアクセントや発音が正確に認識される必要があるため、曖昧な発音は誤認識されることも。
それでも短い文章やカタカナの変換において、空いている手でキーボードショートカットを使うことで、さらに効率的に入力作業を進めることができます。
たとえば、ある程度音声で文字入力を行い、特定の文字や言葉の変換にショートカットキーを活用するという方法です。
これにより、音声と手動のキーボード操作を柔軟に使い分けることが可能になります。
そして、この方法をマスターすれば、まるでプロのタイピストのように速やかかつ正確に、非常に多くの文字情報を短時間で入力することができるでしょう。
日々の作業をもっと楽しく効率的に進めるには、いくつかの便利なツールや方法をうまく組み合わせるのがポイントです。
結論としてのMacカタカナ変換の極意
以上が、Macにおけるカタカナ変換を快適にするショートカットテクニックの数々です。
Macでは、Windowsとは異なる方法で文字入力を効率化できるツールが存在します。
主に「control + k」のショートカットや設定変更により、Macでもストレスなくカタカナ変換を行うことができます。
独自のショートカットを組み合わせたり、Siriやトラックパッドも活用し、あなたの作業環境をさらに快適にしましょう。
ぜひこれらの方法を試して、快適な文字入力ライフを送ってください。
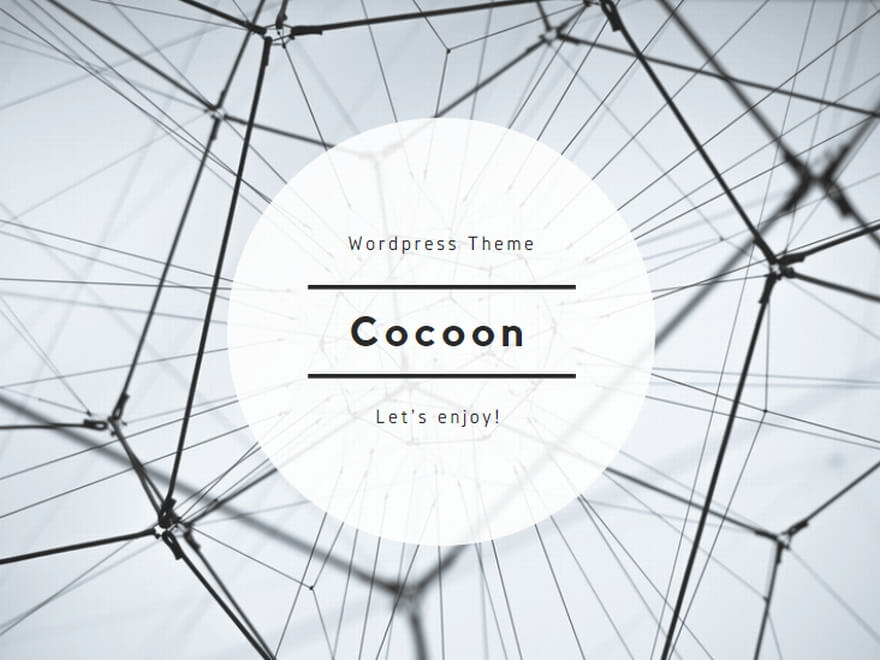
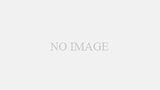
コメント