突然YouTubeアプリが使えなくなって困っているChromebookユーザーの皆さん、こんにちは!
今回は、この問題の解決策と、むしろこの機会に快適なYouTube視聴環境を整える方法をご紹介します。
「ピンチをチャンスに変える」とはまさにこのこと。
さあ、一緒にChromebookでのYouTube生活をアップグレードしましょう!
ChromebookでYouTubeアプリが使えなくなった時の対処法と新しい楽しみ方
突然のYouTubeアプリ不具合に戸惑っているあなたに、問題解決のヒントと、むしろ快適になる新しい視聴方法をお教えします。
以下の点を押さえれば、もうアプリなしでも大丈夫!
むしろ快適になるかもしれません。
- ブラウザ版YouTubeで広告ブロック可能に!
- ショートカット作成でアプリ感覚の使用感を実現
- 画質設定の自由度アップでデータ通信量を節約
- 拡張機能を活用して機能をカスタマイズ
- ピクチャーインピクチャーで作業しながら視聴
- キーボードショートカットで操作が快適に
- 複数アカウントの切り替えがスムーズに
- ブックマークバーでお気に入りチャンネルに即アクセス
- タブグループで関連動画をまとめて管理
YouTubeアプリが使えなくなったことで、むしろChromebookの真の力を発揮するチャンスが訪れたと言えるかもしれません。
ブラウザ版YouTubeは、アプリ版よりも多くの可能性を秘めています。
それでは、具体的な対処法と新しい楽しみ方を詳しく見ていきましょう。
ブラウザ版YouTubeで広告ブロックの恩恵を受けよう
アプリ版YouTubeでは広告をブロックすることができませんでしたが、ブラウザ版なら広告ブロック拡張機能を使用できます。
これにより、動画視聴の際に煩わしい広告を表示せずに済むようになります。
ただし、クリエイターの収入源でもある広告をブロックすることの是非については、個人の判断に委ねられます。
広告ブロックを使用する場合は、支援したいクリエイターには別の方法で還元することを検討しましょう。
例えば、メンバーシップに登録したり、スーパーチャットを送ったりするなどの方法があります。
広告ブロック拡張機能の中でも、「uBlock Origin」は高性能で信頼性が高いと評価されています。
ChromeウェブストアからインストールできるこのAdblock拡張機能を使えば、快適な動画視聴環境を手に入れることができるでしょう。
ショートカットを作成してアプリ感覚で使用しよう
ChromebookでYouTubeをアプリのように使いたい場合、ブラウザのショートカットを作成する方法があります。
これにより、デスクトップやアプリドロワーからワンクリックでYouTubeを開くことができ、アプリと同じような使用感を得られます。
ショートカットの作成方法は簡単です。
まず、YouTubeのホームページを開いた状態で、ブラウザの右上にある三点メニューをクリックします。
次に、「その他のツール」→「ショートカットを作成」を選択します。
「ウィンドウとして開く」にチェックを入れ、名前を「YouTube」などわかりやすいものに設定して「作成」をクリックします。
これで、デスクトップにYouTubeのショートカットが作成されます。
このショートカットをクリックすると、YouTubeが独立したウィンドウで開き、まるでアプリを使っているかのような感覚で利用できるようになります。
画質設定の自由度を活かしてデータ通信量を節約
ブラウザ版YouTubeでは、動画の画質設定をより細かく調整することができます。
これは、モバイルデータ通信を使用している場合や、インターネット接続が不安定な環境下で特に役立ちます。
アプリ版では「自動」「高画質」「データセーバー」などの大まかな設定しかできませんでしたが、ブラウザ版では144p、240p、360p、480p、720p、1080pなど、より細かな画質設定が可能です。
例えば、音声メインのコンテンツを視聴する際は240pや360pに設定することで、十分な音質を保ちながらデータ通信量を大幅に削減できます。
逆に、美しい映像を楽しみたい場合は1080p以上の高画質に設定することも可能です。
この柔軟な画質設定により、視聴するコンテンツや通信環境に応じて最適な設定を選択できるようになります。
さらに、ブラウザ版ではデフォルトの画質設定を保存することもできるため、毎回手動で調整する手間も省けます。
拡張機能を活用して機能をカスタマイズしよう
ChromebookでブラウザからYouTubeを利用する最大の利点の一つが、拡張機能を使用できることです。
拡張機能を活用することで、YouTubeの機能を大幅に拡張し、自分好みにカスタマイズすることができます。
例えば、「YouTube NonStop」という拡張機能を使えば、長時間視聴時に表示される「視聴を続けますか?」というポップアップを自動的に回避できます。
また、「Enhancer for YouTube」を使用すると、動画の再生速度を細かく調整したり、カスタムテーマを適用したりすることが可能になります。
字幕の自動翻訳や、コメント欄の翻訳機能を追加する拡張機能もあり、海外の動画をより快適に楽しむことができるようになります。
さらに、「YouTube Summary with ChatGPT」のような拡張機能を使えば、長い動画の内容を要約してくれるため、効率的に情報を得ることができます。
これらの拡張機能は、ChromeウェブストアからChromeに簡単にインストールすることができます。
ピクチャーインピクチャーで作業しながら視聴を楽しもう
Chromebookのブラウザ版YouTubeでは、ピクチャーインピクチャー(PiP)機能を使用することができます。
この機能を活用すれば、他の作業をしながらYouTube動画を視聴し続けることが可能になります。
ピクチャーインピクチャーを有効にするには、動画を再生中に右クリックを2回行い、表示されるメニューから「ピクチャーインピクチャー」を選択します。
すると、動画が小さなウィンドウになり、画面の隅に固定されます。
この状態で他のタブやアプリを開いても、動画は常に最前面に表示され続けます。
小さなウィンドウはドラッグして好きな位置に移動させることができ、サイズも変更可能です。
この機能は、例えば料理動画を見ながらレシピをメモしたり、ワークアウト動画を見ながら実際に運動したりする際に非常に便利です。
また、長時間の作業中にBGM代わりに音楽動画を流しておくのにも適しています。
キーボードショートカットで操作性アップ
ブラウザ版YouTubeでは、様々なキーボードショートカットを使用することができます。
これらのショートカットを覚えることで、マウスを使わずに素早く操作ができるようになり、視聴体験が格段に向上します。
例えば、スペースキーを押すと再生/一時停止の切り替えができます。
左右の矢印キーを押すと10秒前後にスキップでき、上下の矢印キーで音量を調整できます。
「F」キーを押すとフルスクリーンモードに切り替わり、「M」キーでミュート/ミュート解除ができます。
数字キーの「1」〜「9」を押すと、動画の特定の位置(10%〜90%)にジャンプすることができます。
これらのショートカットを使いこなすことで、動画の操作がよりスムーズになり、視聴の快適性が大幅に向上します。
特に、長時間の視聴や、頻繁に一時停止や巻き戻しを行う必要がある学習系の動画を見る際に重宝します。
複数アカウントの切り替えがスムーズに
Chromebookのブラウザ版YouTubeでは、複数のGoogleアカウントを簡単に切り替えることができます。
これは、個人用と仕事用のアカウントを使い分けたり、家族で1台のChromebookを共有している場合に特に便利な機能です。
アカウントの切り替えは、ブラウザの右上にあるプロフィールアイコンをクリックし、切り替えたいアカウントを選択するだけで完了します。
各アカウントごとに独立した環境が維持されるため、おすすめ動画や視聴履歴が混ざることはありません。
また、ブラウザのプロフィール機能を使えば、アカウントごとに完全に独立した環境を作ることもできます。
これにより、ブックマークや拡張機能の設定まで完全に分けることが可能になります。
例えば、子供用のプロフィールには年齢制限を設定し、大人用のプロフィールには仕事関連の拡張機能を入れるといった使い分けができます。
まとめ:ChromebookでのYouTube視聴がさらに快適に
YouTubeアプリが使えなくなったことは、一見すると不便に感じるかもしれません。
しかし、ブラウザ版YouTubeを活用することで、むしろ以前よりも快適で柔軟な視聴環境を手に入れることができます。
広告ブロック、詳細な画質設定、拡張機能によるカスタマイズ、ピクチャーインピクチャー機能、キーボードショートカット、スムーズなアカウント切り替えなど、ブラウザ版ならではの利点を最大限に活用しましょう。
これらの機能を使いこなすことで、Chromebookでのユーチューブ生活がより豊かで効率的なものになるはずです。
アプリが使えなくなったことをチャンスと捉え、新しい使い方を探求してみてください。
きっと、あなたのChromebookライフがさらに充実したものになるでしょう。
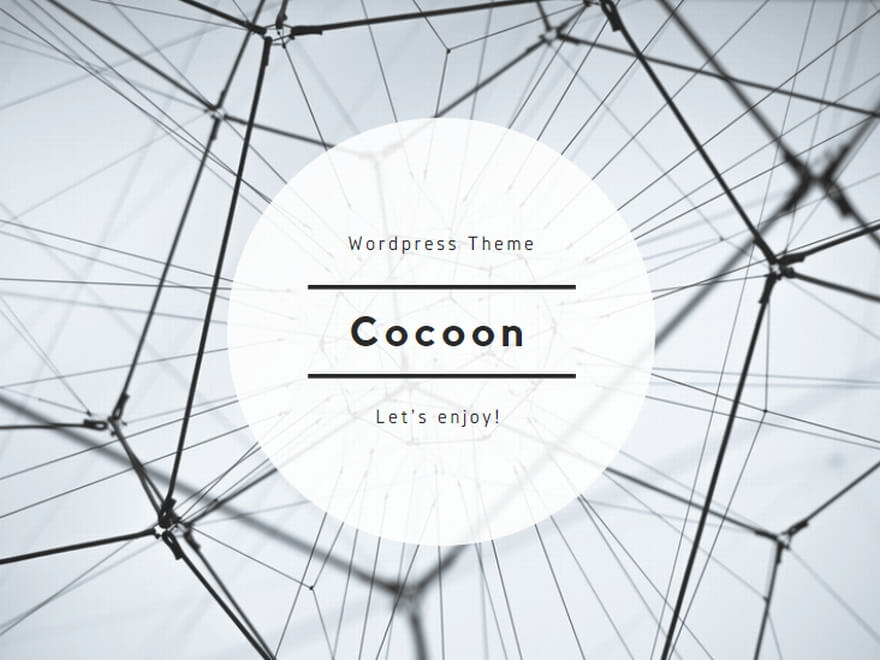
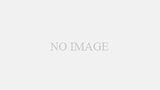
コメント