Macユーザーの中には、写真を外付けHDDに移そうとして困っている方が少なくありません。
この記事では、その際に発生する問題の解決策を探ります。
写真を移動することで、Macのストレージを有効に活用できるだけでなく、大切な写真を安全にバックアップすることができます。
この流れをスムーズに行うための方法や考えられる原因について詳しく解説しますので、ぜひ最後までお読みください。
外付けHDDのフォーマット形式の確認
外付けHDDに写真を移動しようとしてトラブルが発生した場合、最初に確認すべきはHDDのフォーマット形式です。
Macに適したフォーマットが施されているかどうかによって、正常に動作するかが決まります。
- APFSまたはmacOS拡張(ジャーナリング)が推奨されるフォーマット
- フォーマットが異なると、写真アプリが動作しない可能性
- HDDが正しくマウントされているかの確認が必要
Macで外付けHDDを利用する際に、特に「写真」アプリとの相性問題が発生することがあります。
この問題は、HDDのフォーマット形式が原因であることが多く、特にWindows用の形式(たとえばexFATなど)がセットされている場合が考えられます。
MacはAPFSまたはmacOS拡張(ジャーナリング)を推奨しており、これらのフォーマットに変更することで問題が解決するケースが一般的です。
まずはディスクユーティリティを開き、外付けHDDを選択して適切な形式にフォーマットしなおすことをおすすめします。
また、フォーマットが適切でもHDDが正しくマウントされていないことも考えられます。
FinderからHDDが正常に表示され、アクセスできる状態になっていることを確認しましょう。
写真ライブラリの場所を確認する
移行プロセスがうまくいかない場合、写真ライブラリの保存場所が要因である可能性もあります。
特に、ライブラリがデフォルトの場所にない場合は注意が必要です。
- 通常の保存場所は「ライブラリ」フォルダ内の「Pictures」フォルダ
- 隠しファイル設定により表示されないことがある
- ライブラリのパスを正確に把握することが重要
Macの「写真」アプリ内のライブラリが特定のフォルダに保存されていると認識されない場合、移動がうまくいかないことがあります。
特に、写真ライブラリがユーザーの「ライブラリ」フォルダから外れた場所にある場合や、通通常の保存パス外に配置されている場合、問題の原因となり得ます。
「ライブラリ」フォルダは一般には隠しフォルダとして扱われていることが多く、Finderのメニューバーから「移動」→「フォルダへ移動」を選択し、「~/ライブラリ」と入力してアクセスすることが必要です。
そこで「Pictures」フォルダを確認し、ライブラリが正しく配置されているかどうかをチェックしましょう。
移行先にライブラリを設置する際には、同様に隠しファイルの状態を確かめ、移行目的のフォルダが表示・アクセス可能であることを確実にすることが大切です。
Time Machineの影響を確認する
写真ライブラリを外付けHDDに移動できない原因の一つとして、Time Machineが関与しているケースがあります。
Time Machineがバックアップを行っている最中は、システムリソースやアクセス権に関わる影響を与える可能性があるため、一度確認することをお勧めします。
- Time Machineがバックアップを行っているか確認
- 必要であればバックアップ対象から外す設定
- バックアップが移行プロセスに影響していないかチェック
Time MachineはMacのデータを定期的にバックアップするための機能で、外付けHDDをバックアップ先として設定することが一般的です。
しかし、このバックアッププロセスが進行中であったり、外付けHDDを新たに接続した際に誤ってバックアップ対象に設定してしまった場合、ファイルの移動権限やアクセスに制約が発生することがあります。
その結果として、写真ライブラリの移行を試みてもHDDに対して書き込みができなかったり、アクセス自体が拒否されたりすることがあります。
まずは、Time Machineの設定を開き、バックアップ状況を確認しましょう。
移行の妨げとなっている場合は、一時的にバックアップ対象から外すことを検討してください。
バックアップの終了を待ってから改めて写真ライブラリの移行を試みることで、問題が解決するケースが多いです。
写真アプリの再起動で解決を図る
写真アプリが応答しなくなったり、エラーが生じた際には、一度アプリを再起動することで解決することがあります。
特に移行操作中にアプリが不安定になった場合、この方法が効果を発揮することがあります。
- 写真アプリを完全に終了して再度起動
- Optionキーを利用してライブラリ選択画面を開く
- 移行先のライブラリを指定して再試行
Mac上の写真アプリが通常の操作中に反応しなくなったり、特定のエラーが頻発する場合には、アプリケーション自体が一時的に不安定な状態にある可能性があります。
このような際にはアプリを一旦終了させることで、キャッシュや一時ファイルがクリアされ正常作動に戻ることが多々あります。
終了する際は、「Command」+「Q」で完全にアプリを閉じましょう。
その後、Optionキーを押しながら写真アプリを再起動すると、ライブラリ選択画面が表示されます。
ここで正しいライブラリを選択することで、直前までアクセス不可だった外付けHDD内のライブラリも認識されることが少なくありません。
特に外付けHDDへの移行を試みる場合にはこの手順を使い、ライブラリが正確に選択されているか確認した上でエラーを回避しましょう。
外付けHDDの故障を検出する
外付けHDDへの移行がうまくいかない場合、それ自体に不具合があることも考えられます。
故障している場合は、新たなHDDに変える必要があるでしょう。
- 動作音やアクセスランプの状態を確認する
- 接続ケーブルや電源ケーブルの交換を試みる
- 他のPCでの認識状況をテストする
外付けHDDが動作しない場合、機械的な故障が原因である場合があります。
特に、HDDを接続した際にLEDライトが点灯せず、動作音やアクセス音が一切しない場合は注意が必要です。
外付けHDDが破損している可能性も視野に入れるべきで、異常音がする「カリカリ」や「カチカチ」といった異音がする場合も、機械的なエラーの兆候を示すことが多いです。
まずは、接続ケーブルを確認し、新たなケーブルに交換することで改善される場合もあります。
他のPCやデバイスに接続し正常かどうかのテストも非常に有意義です。
それでも認識されることがない場合は、代替の外付けHDDを購入し写真データの移行を試みる手段が求められます。
HDDが故障している場面に直面した際は、信頼できるメーカーからの新規購入を検討するのが安全です。
ソフトウェアの不具合確認
時として、Macのシステム自体が故障していることが影響している場合があります。
特に最近のソフトウェアアップデートでこうした症状が見られることがあるので注意が必要です。
- ソフトウェアアップデート後に症状が出たか確認
- システムの修復ツールを使用して問題を診断
- 専門家のサポートを受けることを検討する
Macのオペレーティングシステム自体がエラーを発生させることにより、「写真」アプリの使用や外付けHDDへのアクセスが妨げられることがあります。
多くの場合、最近のシステムアップデート後にこうした問題が発生することが報告されています。
その際は、macOSの設定で「ソフトウェアアップデート」から最新のアップデートが適用されていないか確認し、アップデートによる変更点や影響を確認することが重要です。
システムが何らかの理由で不安定に見える場合は、Mac内蔵の「ディスクユーティリティ」を利用した「ディスク修復ツール」で該当ディスクのファイルシステムを修復することが可能です。
場合によっては、AppleのカスタマーサポートやApple Storeで提供されているプロフェッショナルな支援を利用することが問題解決につながります。
また、アプリケーションやデータの互換性を損なわないよう、安定したソフトウェア運用を心掛けることが大切です。
移行におけるトラブルの原因と解決策
写真を外付けHDDに移行する際のトラブルは非常に多様です。
この記事を通じてその原因と対策を整理し、成功の可能性を最大化する手段について説明しました。
- 移行トラブルの原因を特定することが重要
- 外付けHDDがMacと適切に接続されているか確認
- 適切な対処法を自由に試すことを奨励
Macの「写真」アプリから外付けHDDへの移行がスムーズに行かない場合、その根本原因は複数の要因が考えられます。
まず重要なのは、状況を冷静に分析し、どの部分に問題があるのかを特定することです。
外付けHDDが正しく接続されているか、適したフォーマットが施されているか、また、移行したいデータがアクセス可能かを確認しておくことが必要です。
また、トラブルを解決するためには、フォーマットの再確認や接続機器のチェック以外にも、写真アプリの再起動やTime Machineの設定確認など、思い切ったアプローチを試みることも時には求められます。
最終的には、ここで紹介した方法を一つずつ確認し、その中から自分に合った解決策を見つけることで、移行操作を無事に完了できるはずです。
是非、適切な対策を取り入れ、安全に写真データをバックアップしながらストレージの有効活用を進めてください。
データ復旧ソフトの利用による再生の可能性
移行途中でデータが損なわれた場合、データ復旧ソフトを活用することで、消えた写真を取り戻せる可能性があります。
特に最近の復旧ソフトは高性能で、様々な状況に対処可能です。
- データ復旧ソフトとして「Tenorshare 4DDiG Mac」が人気
- 広範な写真形式やストレージに対応
- 初心者にも利用しやすいインターフェースを持つ
データ移行の途中で、誤った操作やシステムエラーによって写真が失われてしまった経験がある方は少なくないでしょう。
そんな時に役立つのがデータ復旧ソフトの存在です。
「Tenorshare 4DDiG Mac」は中でも有名なソフトウェアであり、消失した写真の復元に非常に高い確率で成功するため、多くのユーザーから信頼されています。
この復旧ソフトはJPEG、PNG、RAWといった一般的な写真形式に加え、HEICなどのフォーマットにも対応しており、内部のHDD、外付けのHDD、さらにはSDカードなど、多岐にわたるストレージ媒体からデータを復元することができます。
また、インターフェースが非常に親しみやすく、直感的に操作可能であるため、データ復旧が初めての方でもスムーズにプロセスを進めることができます。
万が一、データ移行にトラブルが発生した際には、「Tenorshare 4DDiG Mac」を活用して、失った写真を再生することで、心配から解放される可能性があります。
外付けHDDに移動するメリットとデメリット
写真アプリのライブラリを外付けHDDに移すことには、多くのメリットがありますが、同時に注意すべきポイントも存在します。
移行を始める前にこれらを理解することが成功への第一歩です。
- メリット: Macのストレージ容量の節約
- メリット: 外付けHDDでの安全なバックアップ管理
- デメリット: 外付けHDDの必要性と動作速度の変化
Macの内蔵ストレージは容量が限られているため、写真や動画が増えるにつれてスペース不足が一つの課題として浮上します。
その解決策として、写真アプリのライブラリを外付けHDDに移行することが考えられます。
メリットは明白で、内蔵ドライブの容量を効果的に節約できるだけでなく、貴重な写真データを外付けHDDで安全にバックアップ管理できる点が挙げられます。
外出先でもこのHDDを持ち運ぶことで、異なるMacに接続して
写真ライブラリを利用することができるため、柔軟な運用が可能になります。
一方で、デメリットもあります。
外付けHDDを用意する必要があるだけでなく、接続に伴う動作速度の変化にも気を配らなければなりません。
特に外付けHDDが古いものである場合、データの読み込みや書き込み速度が遅くなることがあり、それによって作業効率が低下する可能性があります。
また、外付けHDDを紛失したり、破損した場合のデータの安全性も考慮すべきです。
これらのメリット・デメリットをしっかり理解した上で、外付けHDDへの移行を計画的に進めることが大切です。
最後に
写真ライブラリを外付けHDDに移行することは、Macのストレージを効率的に利用するための有効な方法の一つです。
しかし、うまくいかない場合にはいくつかのポイントを確認しながら、適切な方法を試行することが重要です。
ここで紹介したさまざまな対策を駆使して、ぜひ安心して大切な写真を保管してください。
急がず、着実に進めることで、トラブルを避けながら望む成果を上げることができるでしょう。
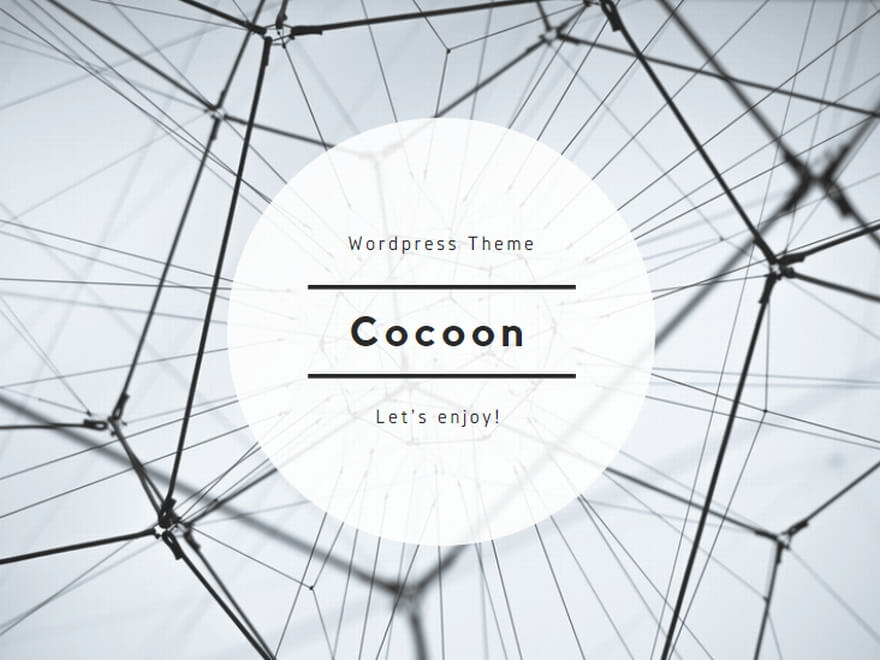

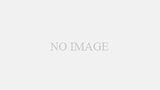
コメント